Blenderは高性能の3DCGソフトですが、それ故に、どんなパソコンを用意したらいいか、悩みますよね。「今のパソコンのままでも十分動くのか?」「この際、新しいパソコンに買い替えようと思っているけど、何がいいんだろうか?」「揃えるなら、低コストのものがいいんだけどな」
ここでは、そんなBlenderを使用する際の「パソコンのスペック」について、Blenderで実際にアニメーション制作をしているボクが解説したいと思います。さらに、Blender用に新しくパソコンを買う方向けに「パソコンの探し方」と「オススメのパソコン」も一緒にご紹介します。
Blender公式発表のスペックを見てよう
まず初めに、Blenderが公式に公表しているスペックを見てみましょう。以下のURLからサイトにログインすると、今現在の必要とされるスペックが確認できます。(Blenderは日々、バージョンアップを繰り返していますので、求められるスペックも変わっていきます。なので、ホームページを直接確認するのがベストです)
英語サイトなので、ざっくりと日本語訳を付けるとこんな感じになります。せっかくなので、この中身を詳しく見てみましょう。
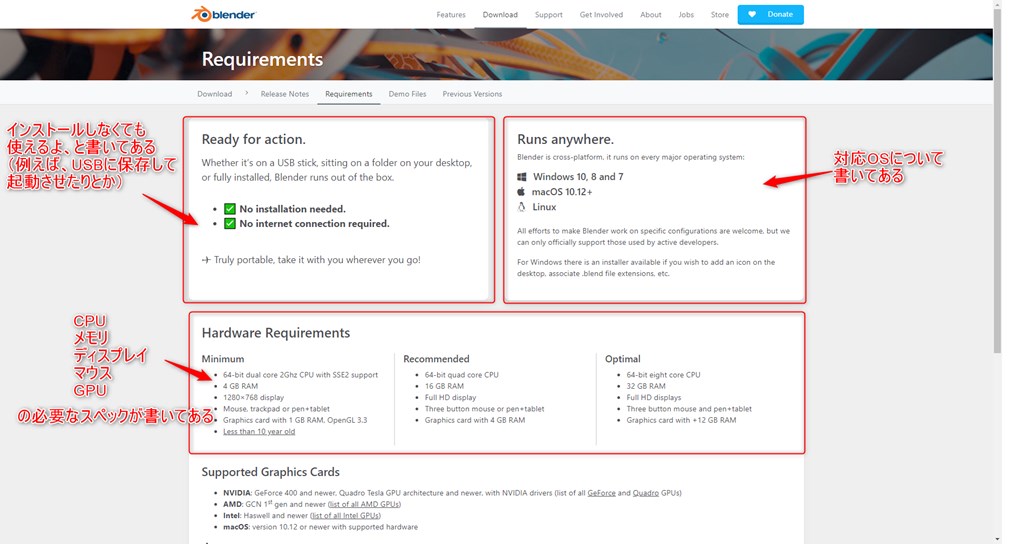
対応OSはほぼすべてを満たしている
サイト右上には対応するOSが記載されています。最新のBlender2.82では、以下のOSに対応していることがわかります。
| Windows | 7 8 10 |
| Mac | 10.12以降 |
| Linux | |
| ※64bitであることが必須 |
ほぼすべてのOSとバージョンをクリアしていることがわかりますね。Linuxの記載がないのが少し心配ですが、恐らく「ubuntu」や「fedora」などのすべてのバージョンで動くということでしょう。Blenderを動かす場合、OSの心配は必要なさそうです。
公式発表のスペック表(推奨スペックはCPU 4コア、メモリ 16GB、 GPU 4GB)
次にハードウェアのスペック表を見てみましょう(下表)。公式では、「必要スペック」「推奨スペック」「十分スペック」の3つに分けて説明しています。
| 必要スペック | これだけあれば最低限は動きますよ、というスペック |
| 推奨スペック | Blenderを快適に動かすために必要なスペック |
| 十分スペック | 主にクリエイター向けの十分すぎるスペック |
個人的には、コア数やメモリ数だけで分類されていて、随分ざっくりしてる表だなという印象です。もっと「CPUはCore i5以上」とか指定してくれればわかりやすいなと思いました。
これらを踏まえて、以下に抜粋した表を記載します。2020.2.29現在のBlenderのスペック表は以下のようになっています。
| 必要スペック | 推奨スペック | 十分スペック | |
| CPU | 2コア 2GHz以上 | 4コア以上 | 8コア以上 |
| メモリ | 4GB以上 | 16GB以上 | 32GB以上 |
| グラフィックボード (GPU) | 1GB(OpenGL 3.3)以上 | 4GB(OpenGL 3.3)以上 | 12GB以上 |
| ディスプレイ | 1280×768 | フルHD | フルHD |
| マウス | マウス or トラックパッド or ペンタブレット | 3ボタンマウス or トラックパッド or ペンタブレット | 3ボタンマウス or トラックパッド or ペンタブレット |
判断のポイントは「CPU」と「メモリ」と「GPU」
この中でポイントとなるのは「CPU」と「メモリ」と「GPU」です。
| 機能 | 参考・抜粋 | |
| CPU | パソコンでもっとも重要なパーツ。演算処理を行う。 | 失敗しない!CPUの選び方(価格.com) |
| メモリ | プログラムやデータを記憶する装置のこと | weblio辞書: |
| GPU | 画像に関する処理を主に担当する部品 | 「分かりそう」で「分からない」 でも「分かった」気になれるIT用語辞典 |
Blenderを動かす際はこの3つの性能が必要になります。各表に照らし合わせて、自分のパソコンが満たしているか、確認しましょう。
ただ、すべての項目を満たすとなると、費用の面から難しい場合もあると思います。特に「十分スペック」のGPU12GB以上は化け物GPUです。市場価値は激高です。なのでこれら3つを重要度でクラス分けします。
CPU>メモリ>GPU>
すべてを満たせない場合には、この順番で満たすようにすると、Blenderを快適に動かせる環境作りになります。
快適に動かしたいなら「推奨スペック」以上はほしい
先ほどの公式が出したスペック表では、最低限動かせる「必要スペック」がありました。しかし、個人的には「必要スペック」を目指すのはオススメできません。
3万円台の激安ノートPC並みのCPUですし、メモリ4GBでは作業がかなり制限されてしまいます。「使っていないレイヤを非表示にする」とか「使わないモデルは削除する」とか、常に気を使う作業になります。
「鉛筆をモデリングしたいんだ」くらいでしたら何とかなると思いますけど、それ以上はちょっと性能不足を否めないです。
なので、ボクは「推奨スペック」以上をオススメします。実際、ボクが使っているパソコンも、この「推奨スペック」に当たります。激重な作業をしない限り、今のスペックで十分満足しています。
自分のパソコンが使えるのかどうか知りたい
先ほどまでは、Blenderが公式に発表している性能表についての解説を行いました。快適に作業するなら「推奨スペック」以上がオススメだとお伝えしました。
そこで、次は実際のパソコン選びをお手伝いしたいと思います。まず初めは、「今の自分のパソコンが使えるのかどうか」です。
初めに、ご自身の持っているパソコンの性能を確認しましょう。確認方法は色々ありますが「dxdiag診断」か一番いいのではないでしょうか。これなら、CPU・メモリ・GPU全てを一度に確認できます。(付属のソフトで対応可能で、新たにインストールする必要はありません。)
診断結果をtxtに保存しておきましょう。
診断のやり方はドスパラさんのサイトが一番わかりやすいので、リンクを乗せておきます。
グラフィックボード(グラボ)の確認方法とその見方とは
出力した結果を見てみましょう。沢山あって混乱しますが、見る項目は以下の4つです。
| Processor | Memory | Card name | Dedicated Memory |
一例として、ボクのパソコンの性能を見てみましょう。
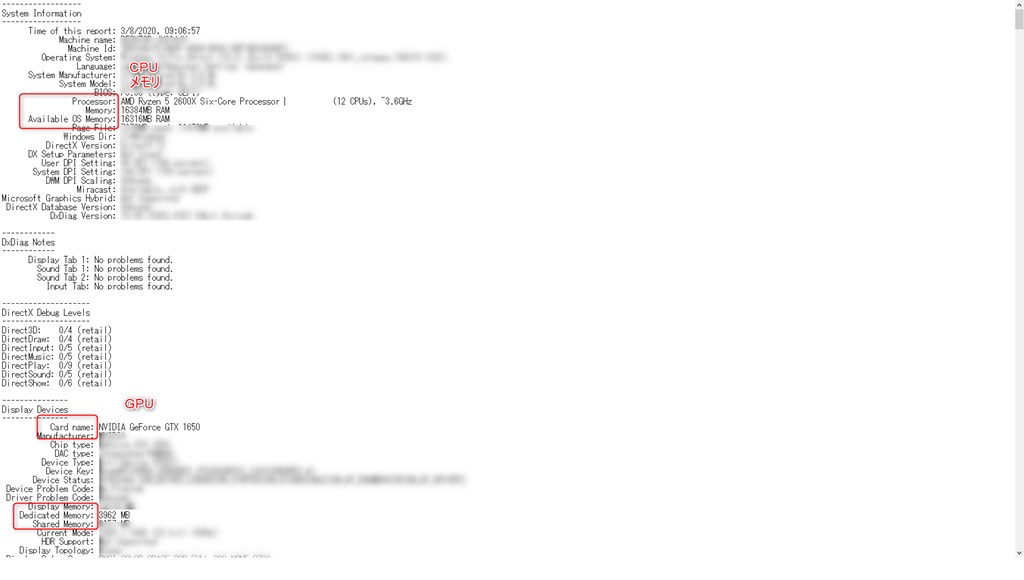
それぞれの対応は以下になります。
| 性能 | 項目 | 要約 |
| CPU | Processor: AMD Ryzen 5 2600X Six-Core Processor | 6コア |
| メモリ | Memory: 16384MB RAM | 16GB |
| GPU | Card name: NVIDIA GeForce GTX 1650Dedicated Memory: 3962 MB | 4GB |
まず「CPU」ですが、最後の方に「Six-Core」と書かれていますね。つまりボクのCPUは「6コア」になります。これは「推奨スペック」の4コアを上回っています。
次に「メモリ」ですが「16384MB RAM」と書いてあります。÷1000してGBに直すと大体「16GB」になり、「推奨スペック」に当てはまります。
最後に「GPU」ですが、ここだけ2項目になっているので注意が必要です。ボクは「GeForce GTX 1650」を使っていて、そのメモリは「3962 MB」です。約4GBですね。これまた、推奨スペックに入ります。
ということで、ボクのパソコンは3項目すべてで「推奨スペック」を満たしていることがわかりました。
このような形で、自身のパソコンスペックがどこに当てはまるのか、確認してくのが良いと思います。「推奨スペック」以上ならば、問題なし。そのまま使えます。でも、もし「必要スペック」に引っかかるようなら、動作環境改善のためにも買い替えをオススメします。
新しいパソコンは何が良いか。オススメはBTOショップ
買い替えを検討している方向けに、「Blenderにオススメのパソコン」を紹介していきます。ただ、その前にいくつかお伝えすることがあります。少々、お付き合い下さい。
メーカー製のパソコンはGPU非搭載の場合があるので注意
市販のパソコンだと「GPU」が搭載されていない場合があります。もっと正確に言えば、「CPU」が「GPU」の代わりをしているのです。これは、市販のパソコンではグラフィック性能が求められてないため、GPU単体を組み込まないのです。「ゲーミングPC」のようなグラフィックを要求するパソコン以外は、市販のパソコンはGPUがついていないのが大半です。
せっかくCPUやメモリがスペックを満たしていても、GPUが代用品では、力を十分に発揮できません。なんで、市販のパソコンはあまりオススメできません。
オススメの購入先はBTOショップ
そこでボクがオススメしたいのがBTOショップ。
これは自身の要望に合わせて、パソコンをカスタマイズして注文できるショップのことです。代表的なところでは「ドスパラ」「パソコン工房」 「マウスコンピュータ」さんなどがあります。自身に必要なスペックにカスタマイズして購入するのが一番いい選択だと思います。
ただ、すべてを1からカスタマイズするとなると、どうやっていいのかわからない方もいると思います。時間もかかります。なので今回は、ボクがパソコンを揃えるなら何が良いか。という基準で、パソコンをピックアップしてみました。「~10万円」「10万円台~」「15万円台~」の3通りで探してきましたので、ぜひ参考にしてみてください。
ポイントはやはり「CPU」「メモリ」「GPU」です。
BTOオススメPC
CPU・GPU性能一覧
今回紹介するPCのスペックを比較していただくために、「CPU」と「GPU」性能グラフを記載します。コア数では分からない性能差も、これで比較できます。ぜひ、参考にしてみて下さい。CPUでは「Pass Mark」、GPUでは「3DMark」を用いています。(「BTOパソコン ミニ館」さんと「PC自由帳」さんのサイトを引用しました)
| 項目 | 評価方法 | 参考・引用 |
| CPU | Pass Mark | BTOパソコン ミニ館 |
| GPU | 3DMark | PC自由帳 |
「~10万円」台でオススメのパソコン
10万円以下となると、パソコンの種類が制限されるのが現状です。そんな中でも、できるだけ「推奨スペック」に近づくラインナップをご用意しました。CPUはどれも6コア以上。GPUも4コア以上を満たしています。ただ、メモリに関しては8GBと半分になってしまっています。さらに、SSDの容量も少ないので注意です。でも、これにプラスしてカスタマイズできるので、容量を増やしたりすることが可能です。
 | ||
| Lightning AH5 | LEVEL-M0B6-i5F-RX[OS LESS] | ThunderStorm AJ5 |
| CPU : Ryzen5 3500 GPU : GeForce GTX1650 4GB メモリ : 8GB ストレージ:SSD 256GB/HDD なし 69,980 円~(+税) (調査当時) | CPU : Core i5-9400F GPU : GeForce GTX1660 Ti 6GB メモリ : 8GB ストレージ:SSD なし/HDD 1TB 82,980 円~(+税) (調査当時) | CPU : Ryzen5 3600 GPU : GeForce GTX1660 6GB メモリ : 8GB ストレージ:SSD 256GB/HDD なし 89,980 円~(+税) (調査当時) |
「~15万円」台でオススメのパソコン
15万円以下のパソコンでは、CPUとGPUの性能が大きく向上しています。詳しくは「各性能表」をご覧ください。やはりCPUの性能が高いことは、Blenderを動かすにあたって、かなりのメリットになります。ストレージ容量も向上しているかと思います。一方で、メモリ数が少ないパソコンがまだ多いのがこの価格帯でもありますね。
 |  | |
| Monarch XJ | LEVEL-R0X4-R73X-ROS | LEVEL-R040-i7-ROA-XIV |
| CPU : Core i7-9700 GPU : GeForce GTX1660 6GB メモリ : 8GB ストレージ:SSD 256GB/HDD 1TB 114,980 円~(+税) (調査当時) | CPU : Ryzen7 3700X GPU : GeForce RTX2060 6GB メモリ : 8GB ストレージ:SSD 256GB/HDD なし 124,980 円~(+税) (調査当時) | CPU : Core i7-9700 GPU : GeForce RTX2060 6GB メモリ : 16GB ストレージ:SSD 480GB/HDD 2TB 149,980 円~(+税) (調査当時) |
「~20万円」台でオススメのパソコン
20万円以下のパソコンでは、性能の良いとこどりができる価格帯です。CPUやGPUの性能が高いのはもちろんのこと、メモリも16GBですし、さらにストレージ容量も豊富です。ここまで来ると、各パソコンで性能差が出づらくなっていますね。「見た目」にこだわる人も中には出てきそうな価格帯です。
 | ||
| GALLERIA XF | LEVEL-R0X5-R73X-DXVI-AVA | GALLERIA ZF |
| CPU : Core i7-9700K GPU : GeForce RTX2070 8GB メモリ : 16GB ストレージ:SSD 512GB/HDD 2TB 169,980円~(+税) (調査当時) | CPU : Ryzen7 3700X GPU : Radeon RX5700 XT 8GB メモリ : 16GB ストレージ:SSD 250GB/HDD 1TB 174,980 円~(+税) (調査当時) | CPU : Core i7-9700K GPU : GeForce RTX2070 8GB メモリ : 16GB ストレージ:SSD 512GB/HDD 2TB 195,980 円~(+税) (調査当時) |
値段を抑えたいならの自作PCという選択肢もあり
ここまで読んでみて「でも、やっぱりお金がかかるなあ」と思った方。「せっかくBlenderがフリーソフトなのだから、パソコンの方も価格を抑えたい」と思うのは当然です。ボクもそう思います。そこでオススメしたいのが「自作PC」です。
もし半日、組み立てる日を空けられるのでしたら、ボクは「自作PC」作製をオススメします。制作時間はおよそ3時間ほどで「推奨スペック」クラスのPCが6万円で手に入ります。
ちなみに、ボクが使っているパソコンも自作PCです。先ほど見た通り「推奨スペック」を満たしています。
値段が10万円から6万円になるのなら、考えてみてもどうでしょうか?
でも自作PCって難しいんでしょ?
自作PCは難しい。そう思っている方がいますが、それは誤解です。確かにボクも自作PCを作る前は、そう考えていました。「自作PCなんてオタクか器用な人がやるものでしょ?」なんて、決めつけていました。
しかしBlenderのために「初めて」自作PCを作った感想を言います。
「全然難しくありませんでした!」
これは、ボクが器用だから、とかパソコンに詳しいからでは決してありません。
CPUやGPU、グリス、マザーボードなど、専門用語が多いせいか、パソコンを組み立てることに専門性を感じさせます。しかし、ボクは断言します。
パソコンの自作は難しくありません。それこそ、「カラーボックス」を組み立てるように、「本棚」を組み立てるように、説明通りに進めていけば、組み立てられるものです。必要な工具は、プラスドライバーだけ。
(ボク的にはプラモデルの方が難しいと思っています。)
まだ心配でしたら、Youtubeで「自作pc つくり方」と検索してみてください。沢山の解説動画が出てるかと思います。その動画の皆さんが「初心者でも難しくない!」と言っているのではないかと想像します。あれは、宣伝文句でもありません。ただ、純粋にそう思って言ってるんです。
最大のデメリットは「不良品」を引かされた時の対処が煩雑
「メリットはわかったから、デメリットの方も言えよ!」
そうですね。少し、自作PC肯定派に肩を入れ過ぎているので、デメリットの方も説明します。
デメリットにはもちろん「自分で組み立てる面倒さ」や「パーツを全部用意しなければいけない」複雑さがありますが、それは大きな問題ではないです。一番のデメリットは「不良品を引いたときの対処が煩雑」な点だと思っています。
BTOショップで注文する場合、正常に動作することはショップ側が確認してくれます。そこで初期不良品を大幅に削り、ボク達に届けてくれるわけです。
これが、自作PCだとそうはいかない。自分で1から確認しなければいけないのです。一例をあげます。
(例)
PCパーツを組み立てる → 正常に動作しない
この時に2つのパターンが存在します。
1.組み立てが間違っている(これが一番多い)
2.不良品を引いてしまった。
この2つの選択肢のうち、どちらかを見極めなければいけません。要するに「自分が悪いのか」「相手が悪いのか」。この2つを見極める作業が大変なのです。パーツは複数ありますから、どれが不良品なのかを正確に見極めるのは難儀です。晴れて不良品を発見してからも面倒です。
2.不良品を引いてしまった → 不良品を発見! → メーカーに連絡 → 対応してもらう → 待つ(PCいじれない) → イライラ
不良品なので、もちろん返品交換が可能です。でも、これも自分一人で対応しなくてはいけない。電話して、部品を発送して、交換品が来るのを待って、やっと自作PC制作に取り掛かれる……。
こういうことが、自作PCには”稀”にあります。不良品を引く確率は”運”らしいです。ただ、ボクを含めて大抵の人はハズレを引きません。”運”任せですが、その確率は低いです。なので「安心して」とは言えませんが「そこまでムキになる」必要もないかと思います。
オススメの自作PC
それでは最後に自作PCに興味が出てきた方向けに、ボクが実際に組み立てたPCやグレードアップするならこのパーツ、というように各パーツをご紹介したいと思います。
「推奨スペック」を満たすPC(ボクが組み立てたPC)
まず初めに、ボクが実際に組み立てたPCを紹介します。スペックは「推奨スペック」を満たしていて、金額も6万円台です。金額を抑えて「推奨スペック」を満たすにギリギリを攻めたい方にオススメです。
作り方は『【初心者でも簡単】自作PCの組み立て方講座。配線など分かりやすく解説 [格安自作PC2020 #02]』こちらを参考にしてまいます。Youtuberのあーさんです。初めて自作するには、映像で紹介している人をマネるのが一番いいと思います。
| 項目 | 画像 | 品目 | 金額 (購入時) | 備考 |
| マザーボード |  | ASRock AMD B450搭載 Micro ATX マザーボード B450M Pro4 | ¥ 8,300 | CPUに対応したものが必要。 相性問題もあるみたいなので、 選ぶのは注意が必要です。 |
| CPU |  | AMD CPU Ryzen 5 2600X with Wraith Spire cooler YD260XBCAFBOX | ¥ 17,000 | 6コア PassMark:11,700 Ryzen3世代が発売で、 劇的に安くなったので こちらにしました。 |
| GPU |  | 玄人志向 NVIDIA GeForce GTX 1650 4GB | ¥ 14,700 | 4GB 3DMark:8072 快適なグラフィックの 最低ラインらしいので ギリギリを攻めました。 |
| メモリ |  | PATRIOT Viper Elite シリーズ DDR4 2666MHz 8GBx2 | ¥ 6,500 | 16GB 一番安いやつを購入しました。 それ以外、何も考えていません。 |
| SSD/HDD |  | CSSD-S6B480CG3VX CFD CG3VX SATA接続 SSD 480GB | ¥ 6,600 | 今回はSSDを買いました。 起動速度や快適性を求めるなら、 SSD+HDD(データ保存用) が良いと思います。 |
| 電源 |  | Thermaltake Smart 500W STANDARD- PC電源 | ¥ 4,300 | 「安い電源はけしからん!」 問題があるみたいですが。 それはお金に余裕があればのお話 |
| PCケース |  | Thermaltake Versa H17 ミニタワー型PCケース | ¥ 2,900 | 安いものなら何でもいいと思います。 マザボとかが入る規格は考えて。 |
| 合計 ¥60,300 |
いかがでしょうか。最低限のスペックを満たしつつ、合計金額6万円です。(本当は6万切って5万円台と言いたかったですが(笑))BTOショップの15万、20万のパソコンに比べれば劣りまずが、費用を考えれば合格ラインではないでしょうか? コスパ最高の自作PCを作るならオススメです。
グレードアップするなら
もし、金額に余裕があれば、少しグレードアップしてみましょう。もう少しお金があればこうしてたな、という後悔があります。(こっちを買えればよかった(笑))CPUとGPUの性能を強化しています。「推奨スペック」に含まれますが、性能が向上しています(CPU-GPU性能比較表参考)ので、さらに快適に動作するはずです。これでもまだ7万円台に収まってますので、狙い目です。
| 項目 | 画像 | 品目 | 金額 (購入時) | 備考 (比較は前章に比べて) |
| マザーボード |  | ASRock AMD B450搭載 Micro ATX マザーボード B450M Pro4 | ¥ 8,300 | 同じ |
| CPU |  | AMD CPU Ryzen 7 2700 | ¥ 23,000 | 変更 コア:6→8コア 金額:6,000円UP |
| GPU |  | 玄人志向 NVIDIA GeForce GTX 1660 6GB | ¥ 28,000 | 変更 メモリ:4GB→6GB 3DMark:13,700(5,600 UP) 金額:13,300円UP |
| メモリ |  | PATRIOT Viper Elite シリーズ DDR4 2666MHz 8GBx2 | ¥ 6,500 | 同じ |
| SSD/HDD |  | CSSD-S6B480CG3VX CFD CG3VX SATA接続 SSD 480GB | ¥ 6,600 | 同じ |
| 電源 |  | Thermaltake Smart 500W STANDARD- PC電源 | ¥ 4,300 | 同じ |
| PCケース |  | Thermaltake Versa H17 ミニタワー型PCケース | ¥ 2,900 | 同じ |
| 合計 ¥79,600 |
「必要スペック」に近い自作PC
さらにグレードアップしたい方はこちらがオススメです。最初は「必要スペック」を満たしたものを紹介しようと思ったのですが、GPUが12GBと化け物すぎるので諦めました(笑)。できるだけ「必要スペック」に近づくような構成を考えてみました。価格は15万円以下です。
| 項目 | 画像 | 品目 | 金額 (購入時) | 備考 (比較は前章に比べて) |
| マザーボード |  | ASRock AMD B450搭載 Micro ATX マザーボード B450M Pro4 | ¥ 8,300 | 同じ |
| CPU |  | AMD Ryzen 7 3700X | ¥ 44,200 | 変更 コア:8→8コア/16スレッド PassMark :22,900(7,100UP) 金額:21,200円UP |
| GPU |  | 玄人志向 NVIDIA GeForce RTX 2070 SUPER 8GB | ¥58,300 | 変更 メモリ:6GB→8GB 3DMark:25,900(12,200 UP) 金額:30,300円UP |
| メモリ |  | Crucial(Micron製) メモリ PC4-21300(DDR4-2666) 16GB×2枚 | ¥ 17,200 | 変更 メモリ:16GB→32GB 金額:10,700円UP |
| SSD/HDD |   | CSSD-S6B480CG3VX CFD CG3VX SATA接続 SSD 480GB Seagate BarraCuda 3.5" 1TB 内蔵HDD | ¥6,600 \4,900 | 同じ 変更 容量:+1TB 金額:4,900円UP |
| 電源 |  | 玄人志向 80 PLUS Bronze 600W ATX電源 | ¥6,200 | 変更 500W→600W 金額:1,900円UP |
| PCケース |  | Thermaltake Versa H17 ミニタワー型PCケース | ¥ 2,900 | 同じ |
| 合計 ¥148,600 |
コア数やメモリ数だけを見ると、変わっていないように感じますが、ベンチマークなどをみれば、性能は各段に向上しているのがわかると思います。値段は15万円近くになってしまいますが、満足できる性能になっていると思います。ボクに金銭的な余裕があればこれだけのものを買えるのになあ。と書いていて羨望です(笑)。そんなラインナップに仕上がっているかと思います。
(確認はしていますが、 これは正常に動作することを証明するものではありません。 購入の際は今一度、ご自身でご確認下さい)
最後に、紹介したパーツのリンクを記載しておきますね。
| 項目 | リンク |
| マザーボード |
リンク
|
| CPU |
リンク
リンク
リンク
|
| GPU |
リンク
リンク
リンク
|
| メモリ |
リンク
リンク
|
| SSD/HDD |
リンク
リンク
|
| 電源 |
リンク
リンク
|
| PCケース |
リンク
|
おまけ インテルCPUでの自作PC
「Ryzenなんて聞いたことないけど大丈夫なの?」とRyzenが怖い方はこちらIntelで格安144fps自作PCを作成!パーツ紹介から組み立てまで [格安自作PC2020 #06]が参考になると思います。同じくYoutuberのあーさんがインテル系の自作PCを紹介しています。
ボクは組み立てたことがないので、ここではご紹介できません。ただ、いえるのはRyzenに比べてインテル製品はコスパが悪い傾向があります。(現在、Ryzen製品が物凄いコストパフォーマンスを発揮しています)
最後に
せっかくフリーソフトのBlenderを使うのなら、パソコンのコストも低く抑えたいもの。ということで、Blenderにオススメのパソコン紹介でした。
ボク的にオススメなのはやはり自作PC。少し面倒だけれど、それに見合ったコストパフォーマンスを発揮してくれます。
ただ、時間もないし、製品不良が心配な方はBTOショップがオススメ。
パソコン選びは楽しい作業なので、ぜひぜひ、色々と検討してみてください。
Blenderでお困りの方
Blenderで困っていることはありませんか?
本サイトには、Blenderで困っている方向けに、特設ページを設けています!
そのページを覗いてもらうと、Blenderで困っている疑問が解消されるかもしれません。
ぜひ、覗いてみてください! 下記タブから、アクセスできます!
・初めてBlenderを触る方はこちら
0から始めるBlender講座
・Blenderにオススメのパソコンを探している方はこちら
Blenderにオススメのパソコン
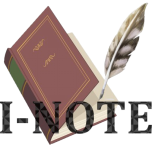



コメント