はじめに
本記事は、Blenderの基本操作ガイドになっています。Blenderを始めて触る方が、操作する前に知っておいたら得するような情報を載せています。Blenderには大きく分けて「モデリング」と「アニメーション」の2つができます。
| モデリング | キャラクターや植物、動物などのオブジェクトを作成すること |
| アニメーション | 作製されたオブジェクトを動かしてアニメーションを作ること |
今回ご紹介する情報は、このどちらでも使用するものとなっています。なので、この知識を身に付けるだけでBlenderへの理解がずっと深まるようになるでしょう。
ただ、初めて3DCGソフトに触った方は、この基本操作でも難しく感じる場面があるかと思います。ボク自身も初めての3DCGソフトはBlenderだったので、うまくいかずに何日も苦戦した記憶があります。
そこで、本記事でははそんなまったく触れたことのない方でも容易に習得できるよう、GIF画像を含めて丁寧に解説していきます。
上達のプチポイント
Blenderに限らず、新しい技術を身に付ける際に、1つオススメの方法があります。上達速度を激増させる方法です。それは、ショートカットキーを覚えること。
Blenderにはたくさんのショートカットキーがあります。その中で、自分がよく使うショートカットキーをどんどん覚えていきましょう。そうすることで時間短縮になるだけでなく、脳への定着率も違ってきます。初めは覚えられなくても、何回も行うことで次第に覚えられますので、諦めずにやっていきましょう。
初期画面の構成を覚えよう
Blenderを開いた初期画面にも、たくさんの機能がちりばめられています。初めて触る方は、そこで委縮してしまう方も多いのではないでしょうか。初期画面ではまず下の6つのメニューがあるということを覚えましょう。
全てを暗記する必要はありません。よく使う③3Dビュー、①トップバー、⑤プロパティ―の画面位置と大まかな使用例だけは覚えて、あとは、なんとなく「うん、そんなんあったな」くらいで大丈夫です。重要度も一緒に載せていますので、参考程度に見てください。
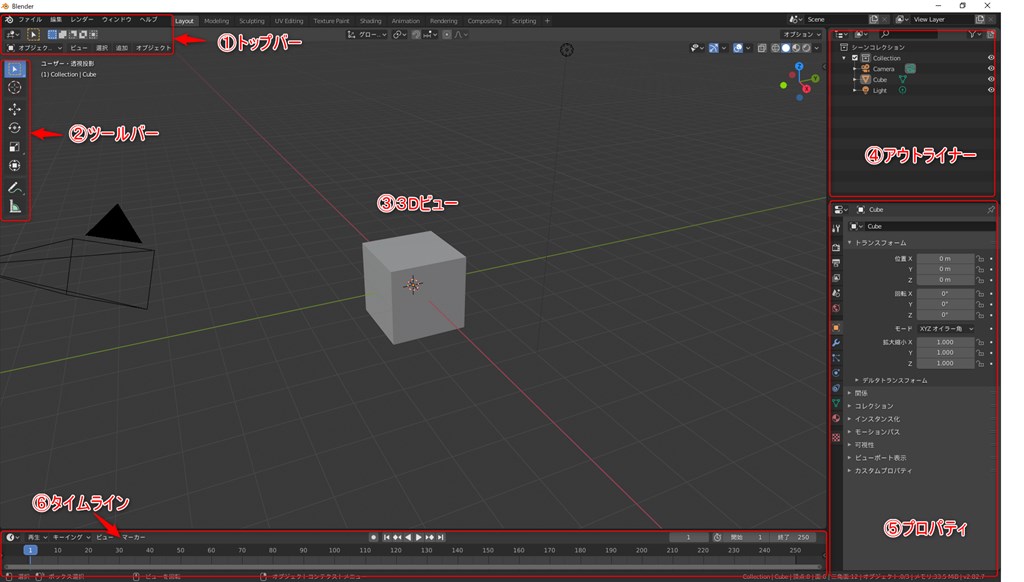
| メニュー | 説明 | 重要度 |
|---|---|---|
| ①トップバー | 「オブジェクトモード」や「編集モード」などのモードを変換。その他、様々なメニューがある。 | ☆☆☆☆ |
| ②ツールバー | オブジェクトの選択や、「移動」や「回転」コマンドがある。ただし、ショートカットキーで代用可能。 | ☆ |
| ③3Dビュー | オブジェクトの編集を行う画面。最もよく使う。 | ☆☆☆☆☆ |
| ④アウトライナー | 3Dビュー上にあるオブジェクトの状態を把握できる。ただ、慣れないうちは触らない方が吉。 | ☆☆ |
| ⑤プロパティ― | 「オブジェクト」の設定などの多くをこのタブで扱う | ☆☆☆☆ |
| ⑥タイムライン | オブジェクトを動かす際に使用するタブ。アニメーションに多用。 | ☆☆☆ |
基本操作
初期画面の構成が漠然とでもつかめてきたところで、さっそくBlenderをいじってみましょう。まずは画面構成を整える作業から始まって、簡単な移動や回転の方法を覚えましょう。そして、エキストラとして、その他の便利な操作方法も一緒に見ちゃいましょう。
ウィンドウ調整
操作する前に、ウィンドウを整えましょう。このままでは3Dビューが1つで、作業に不向きです。ウィンドウの分割を行って、作業しやすい環境に整えましょう。
ウィンドウの4分割 (Ctrl+Alt+q)
まとめて4分割する方法もあります。正面・側面・上面を固定してみれるので、使い方によっては便利です。
- トップバ→ビュータブ
- →エリア
- →四分割表示
移動 (Gキー)
指定軸で移動(G→X.or.Y.or.Z)
Gの後にX.or.Y.or.Zキーを押すことで、各軸へ固定して動かせます。
- オブジェクト選択→
- G→X.or.Y.or.Z
指定軸以外に移動(Shift→G→X.or.Y.or.Z)
Gキーの前にShiftを付けることで、指定軸以外の移動ができます。
- オブジェクト選択→
- Shift→G→X.or.Y.or.Z
これは上級編というか、使う場面が限られるというか。必要になったら使うと良いと思います。
回転(Rキー)
拡大縮小(Sキー)
指定軸に拡大縮小(S→X.or.Y.or.Z)
軸指定を行うことで、軸方向への拡大縮小ができます。オブジェクトを伸ばしたい時に使います。
- オブジェクト選択→
- S→X.or.Y.or.Z
倍率指定の拡大(S→(X.or.Y.or.Z)→数字(倍))
オブジェクトの拡大縮小の倍率を指定できます。軸方向を指定することも可能です。
- オブジェクト選択→S→
- X.or.Y.or.Z→数字
テンキー
テンキー
Blenderでは、テンキーの数字にショートカットが割り振られています。キーボード上の数字ではないので注意です。
| 7 上面表示 | 8 | 9 裏面表示 |
| 4 | 5 | 6 |
| 1 正面表示 | 2 | 3 側面表示 |
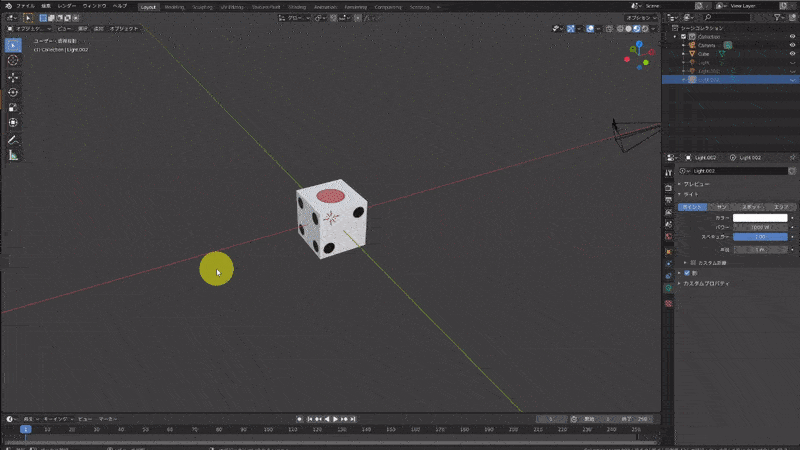
その他の操作
細かな動作(G.or.R.or.S→Shift+マウス移動)
移動や回転コマンドの後に、マウスで操作するかと思いますが、Shiftを押しながら動かすことで、細かい動きになります。
調整が必要な細かな作業に向いています。
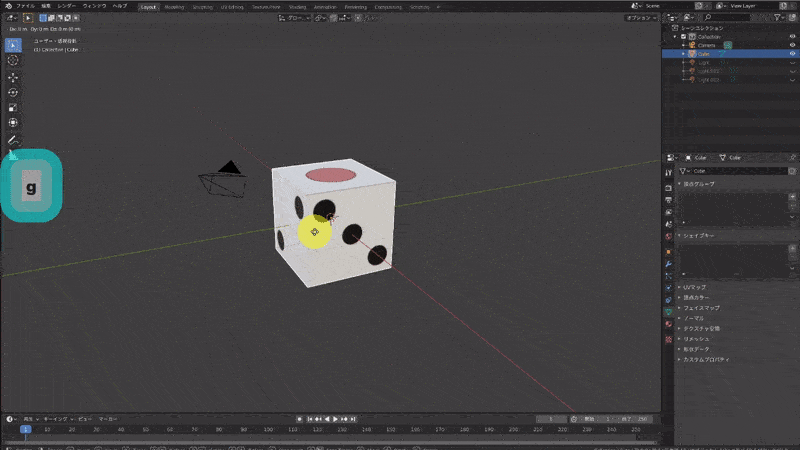
操作の取り消し(Ctrl+Z)
操作の取り消しを行うコマンドです。ワードやエクセルなんかと同じですね。
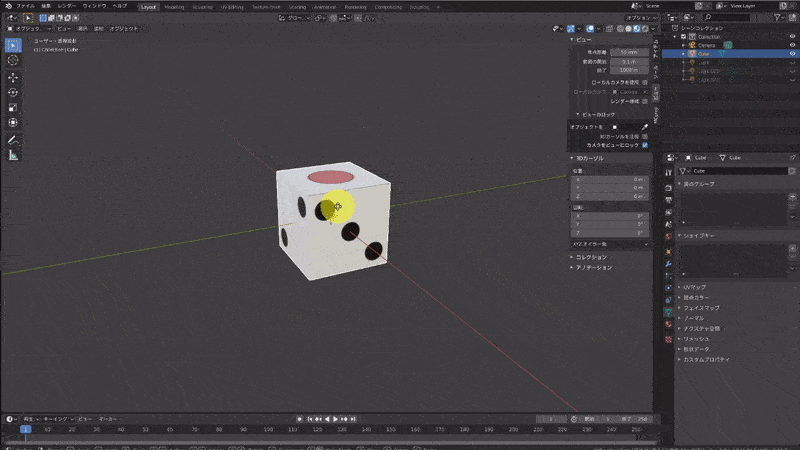
画像のレンダリング(F12)
レンダリングとは、編集したものを外部データとして出力することです。
画像のレンダリングはF12キーでできます。
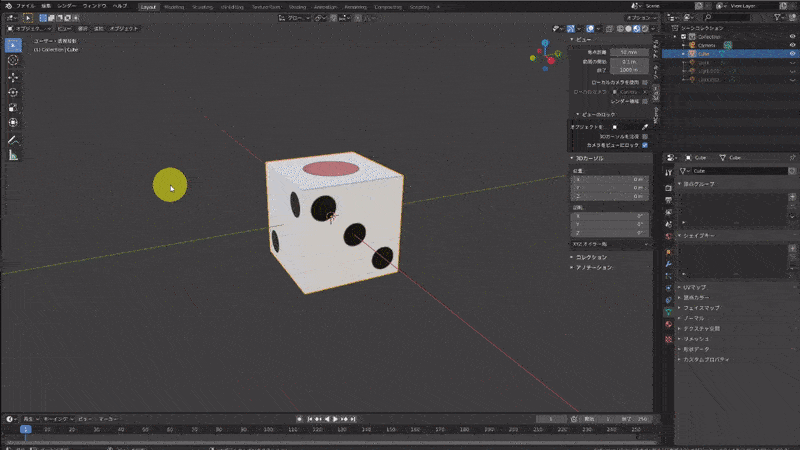
保存・名前を付けて保存(Ctrl+s.or.Ctrl+Shift+s)
保存の方法も、ワードなんかと一緒です。
単なる保存:Ctrl+S
名前を付けて保存:Ctrl+Shift+s
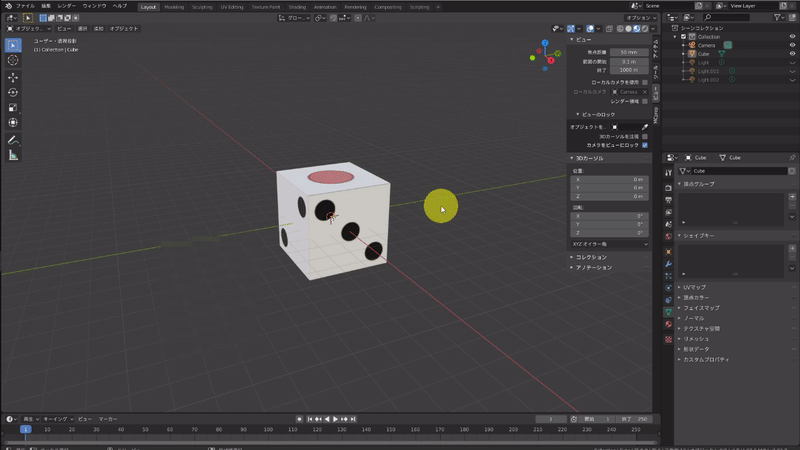
ショートカットまとめ
| 操作 | |
| 画面4分割 | Ctrl+Alt+q |
| 移動 | G |
| 指定軸で移動 | G→X.or.Y.or.Z |
| 指定軸以外に移動 | Shift→G→X.or.Y.or.Z |
| 距離指定の移動 | G→X.or.Y.or.Z→数字 |
| 指定軸に回転 | R→X.or.Y.or.Z |
| 不規則な回転 | R→R |
| 角度指定の回転 | R→角度(°) |
| 拡大縮小 | S |
| 指定軸に拡大縮小 | S→X.or.Y.or.Z |
| 倍率指定の拡大 | S→X.or.Y.or.Z→数字(倍) |
| 正面表示 | テンキー2 |
| 側面表示 | テンキー3 |
| 上面表示 | テンキー7 |
| 裏面表示 | テンキー9 |
| カメラウィンドウの表示 | テンキー0 |
| 細かな移動・回転・拡大縮小 | G.or.R.or.S→Shift+マウス移動 |
| 操作の取り消し | Ctrl+Z |
| 画像のレンダリング | F12 |
| 保存・名前を付けて保存 | Ctrl+s.or.Ctrl+Shift+s |
Blenderでお困りの方
Blenderで困っていることはありませんか?
本サイトには、Blenderで困っている方向けに、特設ページを設けています!
そのページを覗いてもらうと、Blenderで困っている疑問が解消されるかもしれません。
ぜひ、覗いてみてください! 下記タブから、アクセスできます!
・初めてBlenderを触る方はこちら
0から始めるBlender講座
・Blenderにオススメのパソコンを探している方はこちら
Blenderにオススメのパソコン
初心者にオススメの書籍
Blenderを効果的に学ぶには、テキストを使った体系的な勉強法もオススメです。
一番最初にテキストで基礎的な知識を吸収し、その後にブログなどで必要な知識を得るという流れが、Blenderを学ぶ際に良いのではないかと、ボクは思います。
ただ、やみくもに書籍を探しても、バージョンに対応していなかったり、内容が複雑で初心者の方には難しかったりします。そこで、ボクがオススメの書籍をご紹介します。
CGソフトを扱うのは、それなりに時間が必要なもの。でも、できるなら早く習得したいはず。そんなあなたのBlenderライフをより良いものにしてくれるでしょう。
基本的なBlender操作を学ぶのにオススメの一冊です。実際、ボクも始めて触った際に、こちらで学びました。扱う内容も基礎のものが多く、初心者でも手軽に手を出せるような内容になっています。
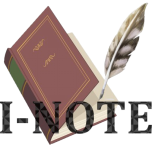


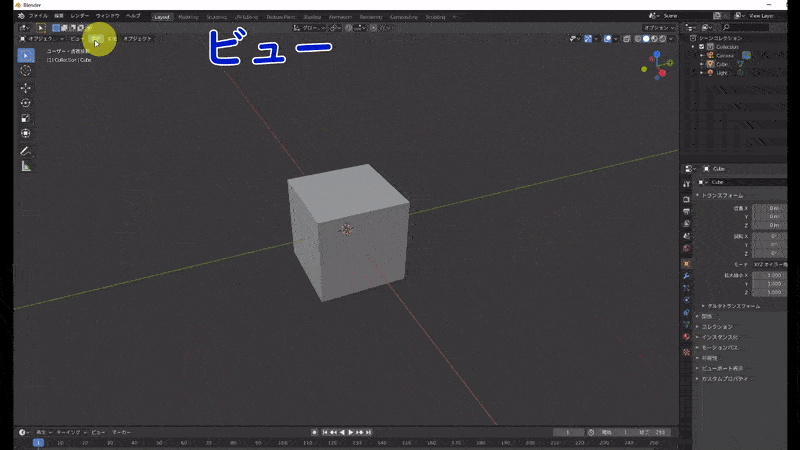
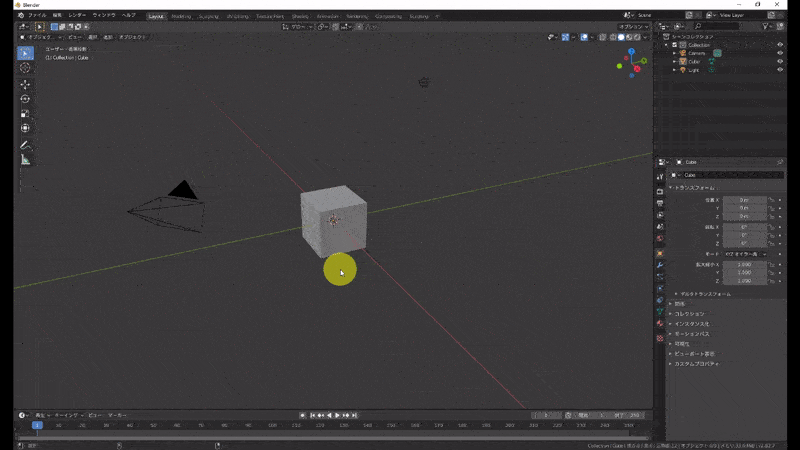
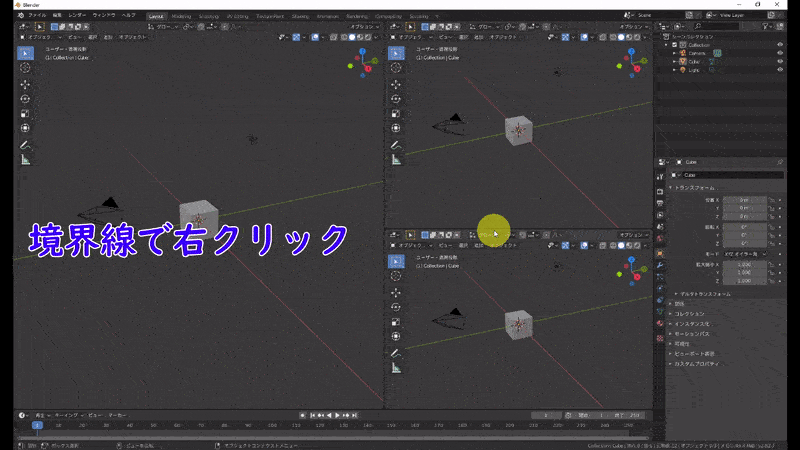
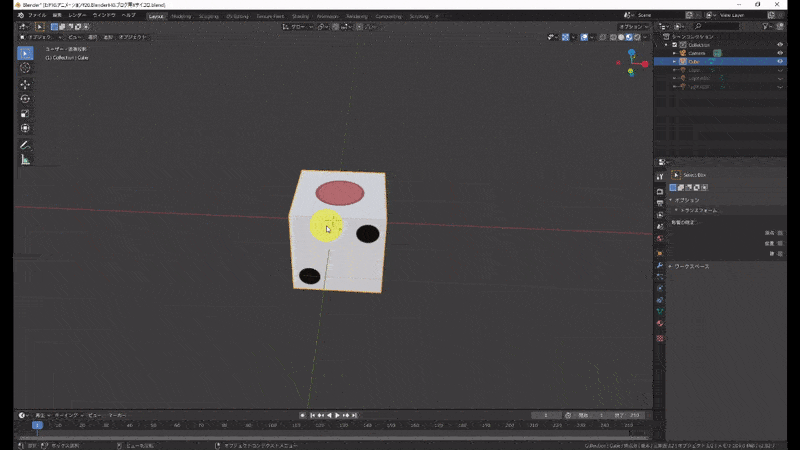
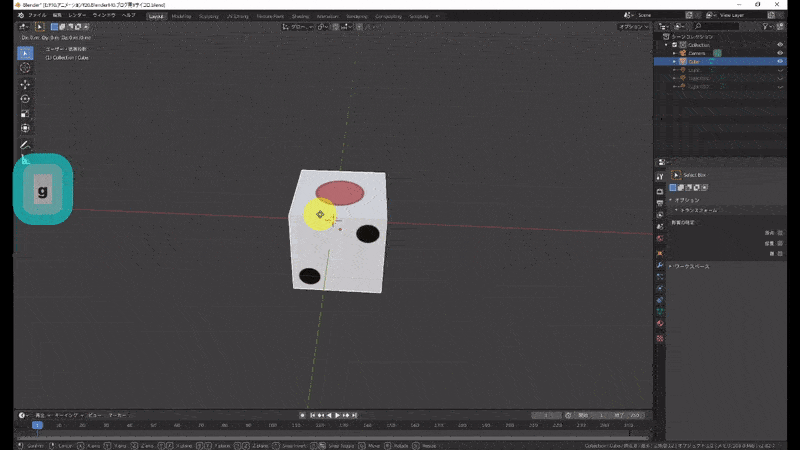
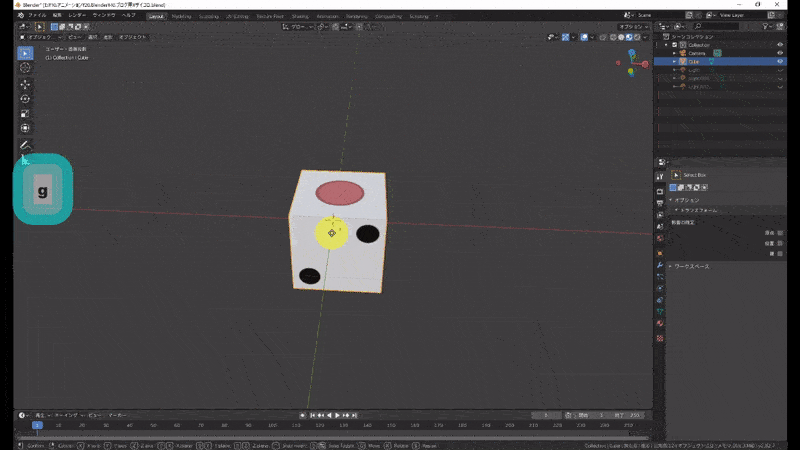
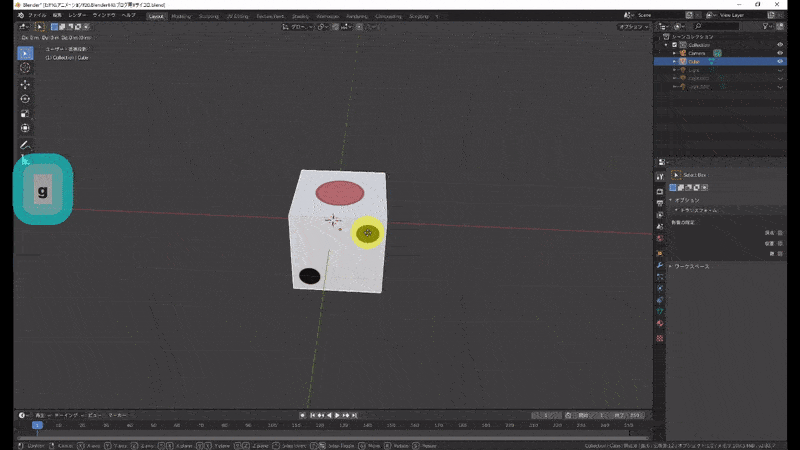
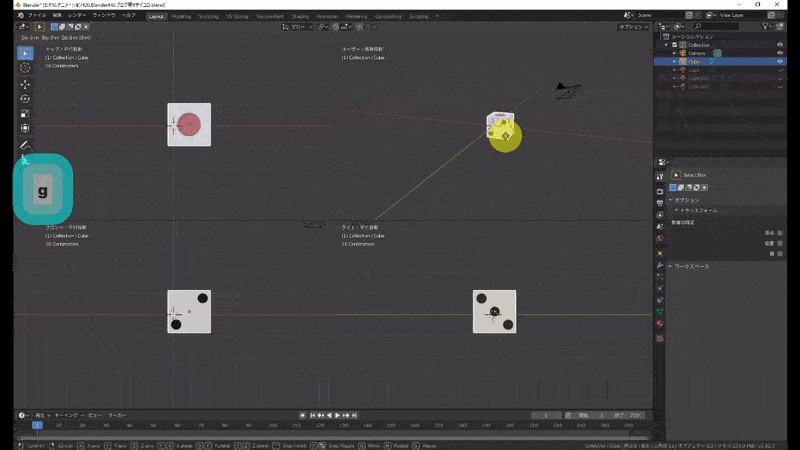

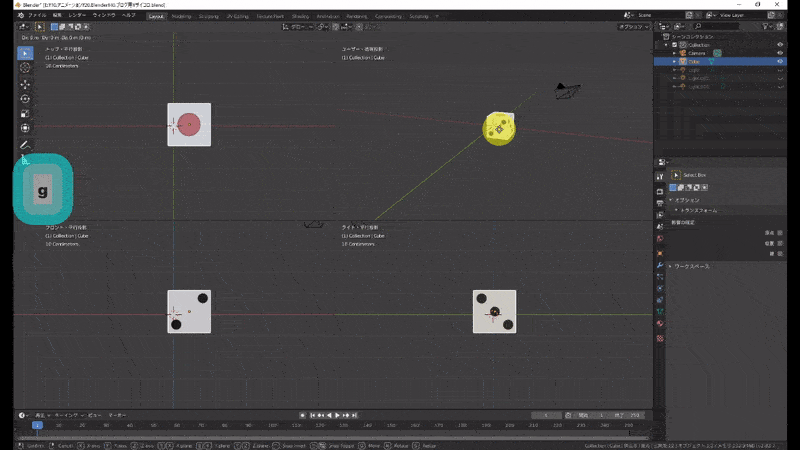
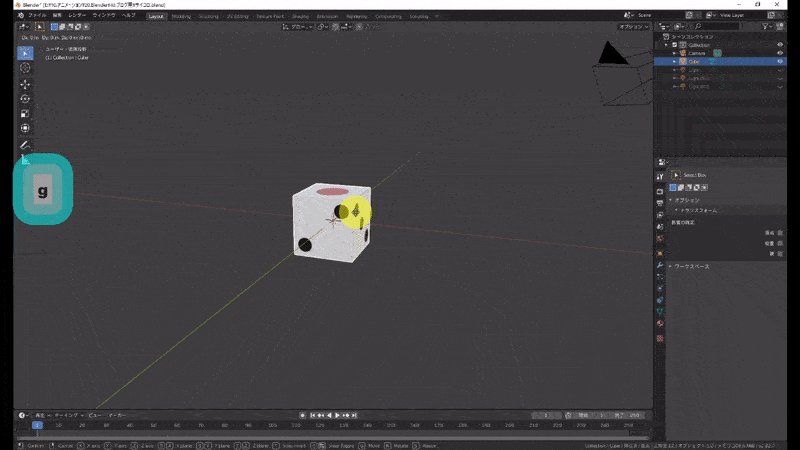
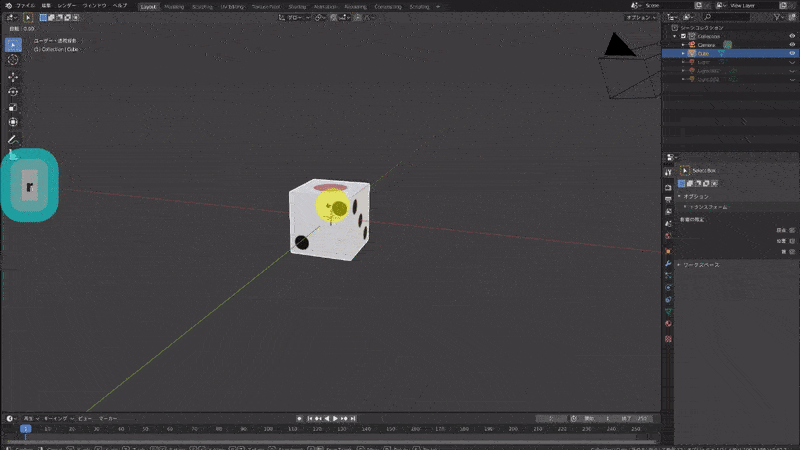
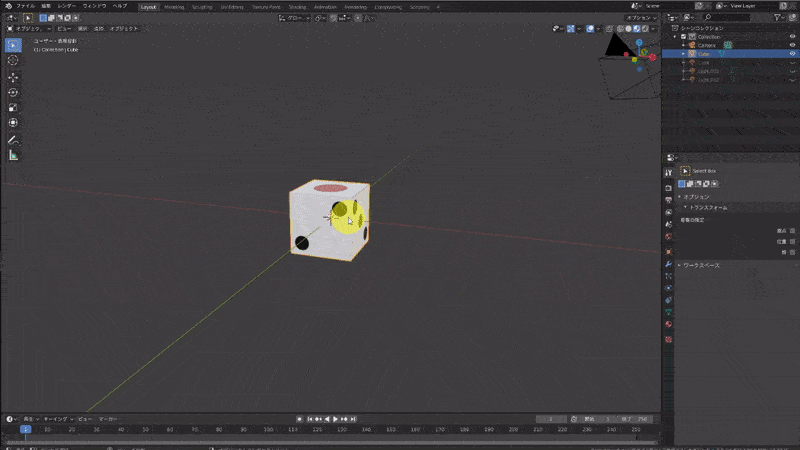
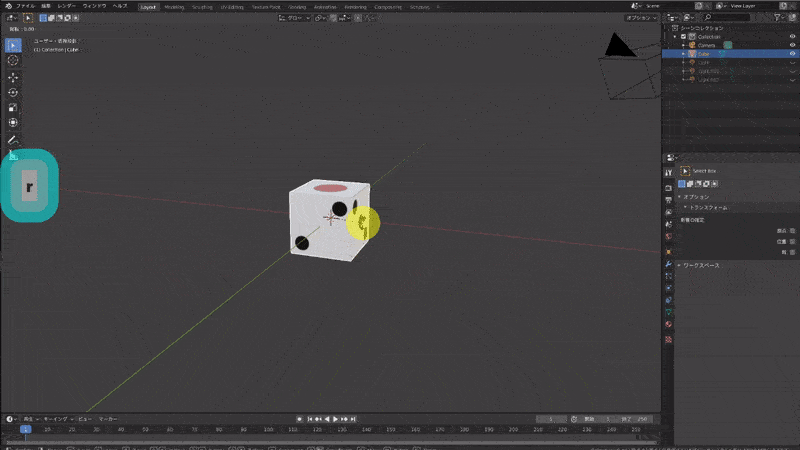
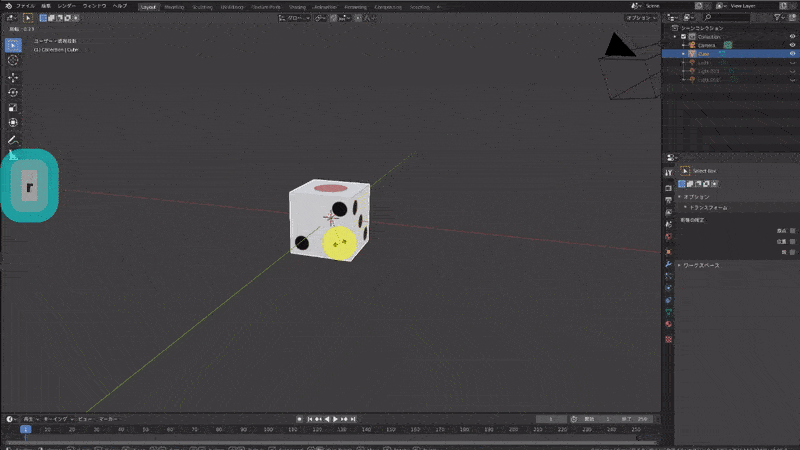
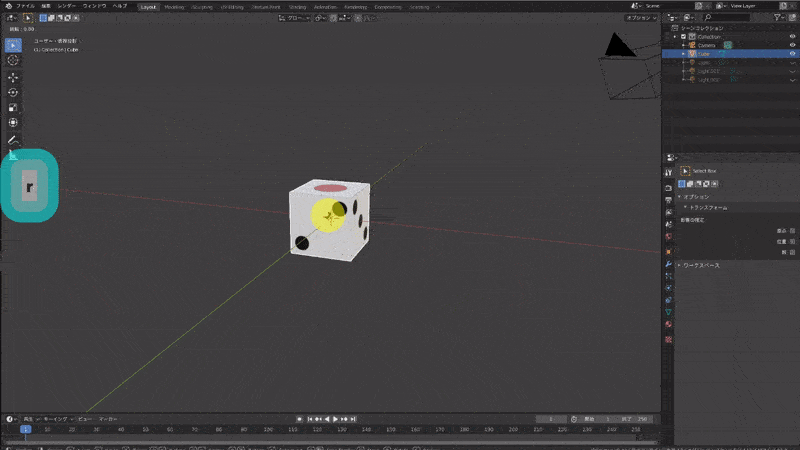
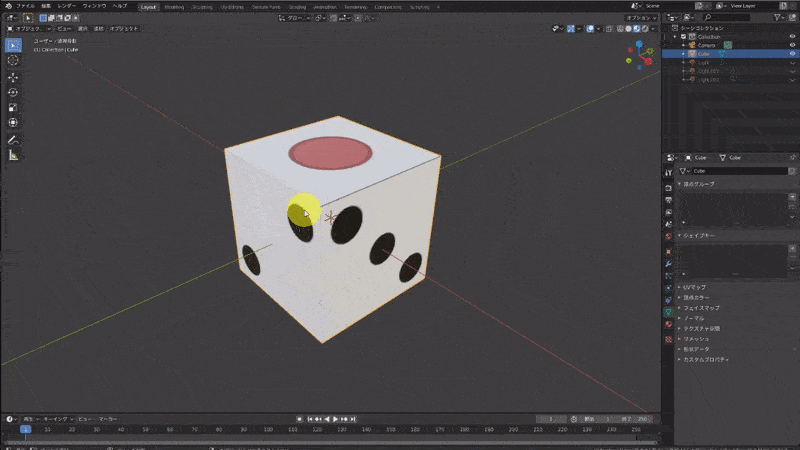
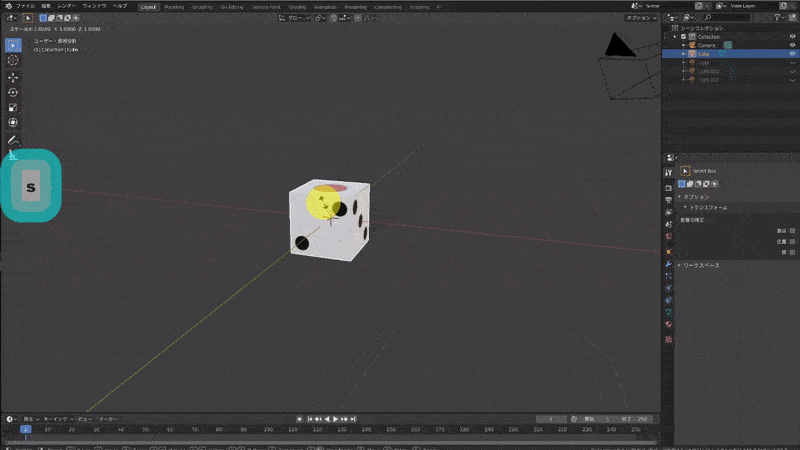
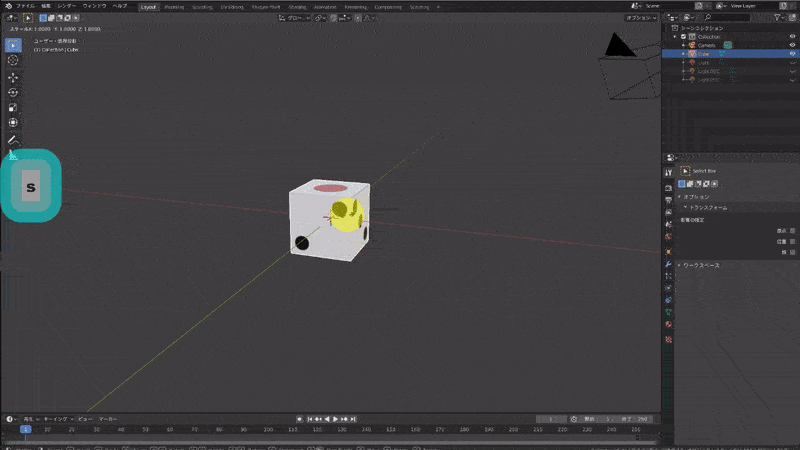
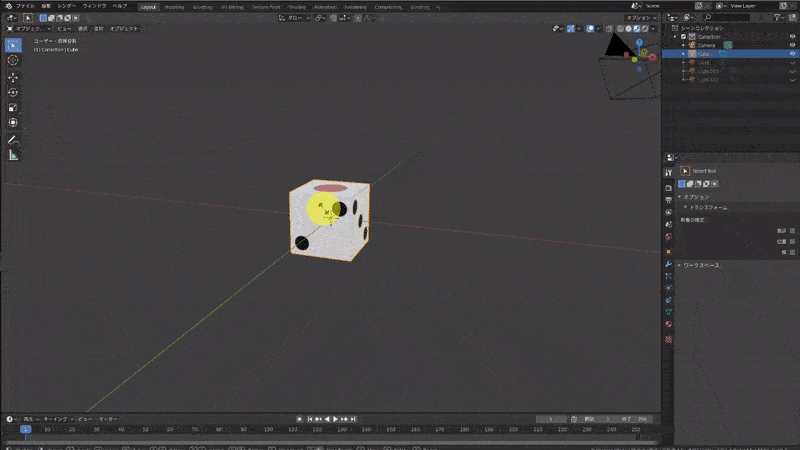
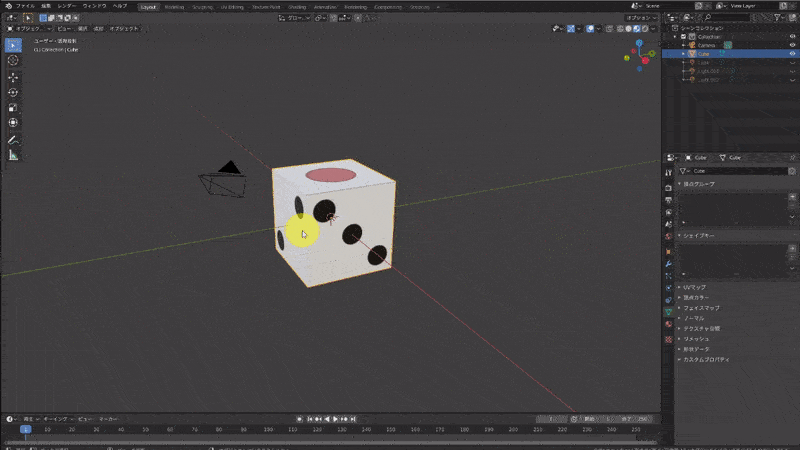
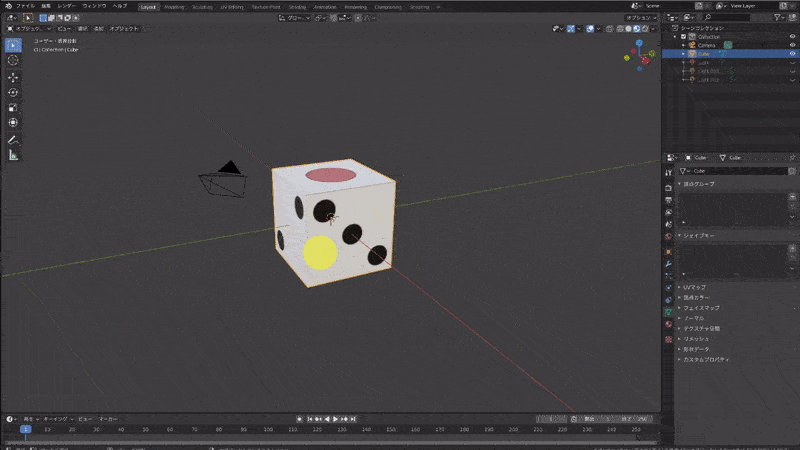


コメント