はじめに
この記事は「小説の校正を自動化して“効率的”に執筆活動を行おう」ということについて、書かれています。
- 校正を自動化する理由がわかる
- 校正ツールを使えるようになる
- 自作の校正ツールを作ってみたくなる
「校正するのって、面倒だな」
やっと書き終わった小説を読み返す作業のとき、そんなことを思ったことはありませんか?
「字下げ」や「スペースの入れ方」、「カッコの使い方」まで、いわば一定のルールに従った校正を手作業で行うのは面倒です。
そんなことよりも、「もっと内容を面白くできないか」、「もっと良い文章はないか」といったことに時間を使った方が良いと思いませんか?
そんな方にオススメしたいのが、「正規表現(ワイルドカード)を用いた校正」です。
正規表現は「自動」で校正を行ってくれるようにするためのツールです。
難しく聞こえるかもしれませんが、慣れれば簡単です。
というより、「先人の方たちがすでにプログラムは書いてくれているので、ボクたちはコピペするだけで済む」ことが多いんです。
そんな「正規表現」を用いて、簡単な校正の時間をぐっと減らして、「内容に力を入れた」執筆活動にしよう。
今回の記事は、そんな内容になっています。
正規表現(ワイルドカード)とは?
「そもそも、正規表現って何なの?」
正規表現という言葉自体が馴染みのない物かもしれません。(記事:小説の執筆ツールはどれも同じ?効率UPでミスを減らすツールとは)にも書きましたが、もう一度、引用すると以下のようになります。
正規表現とは何かというと、「いくつかの文字列を一つの形式で表現するための表現方法」だとこちらのサイトに書いてあります。(引用:サルにもわかる正規表現入門 正規表現の勉強で大変参考になりました。ありがとうございます)
つまり、「置換を行って文章校正を行おう」ということですね。
一例を見ると、こんな感じになります。
これは、Wordで「字下げ」を行っている例になります。
実際には、蛍光ペンは付けないので、「字下げ」のみが出来るようになっています。特殊なツールも、コストも、時間もかかりません。一瞬で終わります。
さらに正規表現のメリットは、「適当な箇所に適当な処理を行ってくれるところ」だと思っています。
図を見てみれば分かる通り、「(カッコ)や、既に字下げが終わっている箇所は、処理を飛ばしています。
このように、「必要な箇所に必要な処理」を行っているのはとても大きなメリットだと思います。
これを手作業でやると、まあ大変です。見落としもあります。間違った訂正を行ってしまうかもしれません。そうならないためにも、「正規表現」による校正が有用です。
以下にメリットをまとめてみます。
- 時間がかからない
- コストがかからない
- 特殊な道具が必要ない
- ネットにつなぐ必要がない
- 「必要な箇所」に「必要な処理」をしてくれる
- プログラム構文(簡単)を書かなくてはいけない(先人が既に書いてる物が多い)
どうでしょうか? コストもかからず簡単に出来る作業なので、一度は使ってみてもいいのではないでしょうか?
それでは次章から、本格的に「正規表現(ワイルドカード)」を用いた文章校正を行っていきましょう。
ワイルドカード(正規表現)を用いた文章校正
自分の執筆ツールを確認する
ところで、先ほどから「正規表現」といっていましたが、正規表現には亜種ともいえる「ワイルドカード」というものもあります。
「正規表現」と「ワイルドカード」は親戚のようなものだとボクは考えています。この違いは、ご自身が使う「執筆ツール」で変わってきます。
まずは、ご自身の執筆ツールを確認してみましょう。
ネットで調べただけの情報ですが、主にこんな風に分けられるのではないでしょうか。
| 正規表現 | サクラエディタ、Mery、TeraPadなど |
| ワイルドカード | Wordなど |
(ネット検索すれば、「正規表現」か「ワイルドカード」か、はたまた両方「使えないのか」が出てきます)
ボクは執筆ツールに「Word」を使用していますので、今回は、「ワイルドカード」での表現方法をご紹介します。
「え? 正規表現は紹介してくれないの?」
そう思うかもしれませんが、大丈夫です。
何故なら、正規表現については「先人の方たちが、ボクよりも分かりやすいプログラムを書いている」からです。
なので、正規表現は「単純にコピペするだけ」の作業が多くなると思います。
しかし、ワイルドカードについては、まだネットに多くの情報がありませんでした。なので、今回は、ボクが「ワイルドカード」をご紹介しようと思います。
ワイルドカードの使い方
初めてワイルドカードを使用する方に向けて、使い方を説明したいと思います。
- Wordを開く→検索と置換(Ctrl + H)を開く
- オプションをクリック
- ワイルドカードに「チェック」を入れる
これで完成です。さっそく、ワイルドカードを使ってみましょう。
基本ルールをワイルドカードで処理してみる
(記事:小説の書き方のルールは5つ!基本を押さえ自由な小説を書こう!)に書きましたが、小説のルールでは絶対に守るべきものがあります。
それが、以下の5つです。
- 行頭は1マス空ける(ただし、会話文は除く)
- 文の切れ目には「、」文末には「。」をつける(ただし会話の文末に「。」はつけない)
- 会話文は「」でくくる
- 「!」「?」の後は、1マス空ける(ただし、文末は除く)
- 「…」と「―」は2個ずつ使う
これらについては、小説を書く上で「最低限守ってね」、という最低限のルールになっています。
なのでまずは、これらについてワイルドカードを使って校正してみましょう。
(※ワイルドカードで処理する前に、念のためバックアップを取っておいて下さい。使用はご自身の責任でお願いします)
1.行頭の字下げを校正する
| 検索パターン:^13([!(「『 ^13^t)]) 置換パターン:^p \1 |
Wordの検索する文字列に「検索パターン」を、置換後の文字列に「置換パターン」をコピペしてみて下さい。
そして、すべてを置換をクリックすれば、Wordが勝手に「字下げ」を行ってくれるはずです。
気を付けてほしいのは、スペース( )があることです。それを忘れて記述してしまうと、思うように上手く行きません。
初めてで怖い方は、1つずつを置換していくのも手です。
失敗しても「戻るボタン」は健在なので、すぐに戻ってしまえば大丈夫です。
2.文末の「。」を校正する
次は、文末の「。」ですね。良くある間違いが、「だった。」などというように、カッコの中に。を付けてしまうパターンです。こちらを取り除きましょう。
| 検索パターン:。」 置換パターン:」 |
カッコが『』の場合もあるので、同様に検索してみます。
| 検索パターン:。』 置換パターン:』 |
実はこれはワイルドカードを使用していません。気が付きましたか?
3.会話文の締め忘れを校正する
会話文の「を始めたのに、」を忘れてしまった文を検索してみましょう。
| 検索パターン:[\(\[(「『【][!\)\])」』】]@^13 置換パターン: 書式から蛍光ペンにする(強調表示のみ) |
こちらでは、書式から「蛍光ペン」を選んで「強調」してみましょう。カッコを閉じ忘れた一文を「蛍光ペンで強調する」のです。使い方は、図を見てみて下さい。
これで、閉じ忘れた文が蛍光ペンで強調されます。どうですか? 簡単ですよね。
4.「!」「?」の後は、1マスを校正
| 検索パターン:[!?][!」?』 ^13] 置換パターン:\1 ^p |
「!?」を使った後に1マス空けることを校正しています。
ただし、カッコの後は1マス空けないので、その処理も含めています。
5.「…」と「―」は2個ずつを校正する
最後は「…」「―」を2個ずつ使っているのかを校正します。
(※すみません、こちらはまだ対応しきれていません。随時更新予定です。正規表現なら、ネットに乗っているので、そちらを参考にしてみて下さい)
自分だけの校正ツールを作ってみる
ここまでくれば、「正規表現(ワイルドカード)って便利だな」と思っていただけるかと思います。
そして、「自分だけの校正ツールを作ってみたい」と思うようになるのではないでしょうか?
先ほどの5つのルールは、いわば規則に則った「単純な作業」でした。
しかし、例えばこんなのはどうでしょうか。
(例)「分かる」の「分をわ」に校正したい。
パソコンは素晴らしいので、何でもかんでも漢字にできます。なので、スラスラと「分かる」と書いてしまいますが、もしかしたら読者からしたら読みにくい漢字を使っているかもしれません。
こういった「自分なりのクセ」の入った文章を「ワイルドカード」で検索して直してしまう。いわば、「自作校正ツール」を作ってみるのもありです。
「単純に分をわに置換すれば良いんじゃないの?」
と思うかもしれませんが、これだと「分解→わ解」に、「四時三十分だ→四時三十わだ」というように、間違ってしまいます。
これには「ワイルドカード」だけでなく「マクロ」の知識も必要かとは思います。
しかし、勉強するには十分価値のあることだとボクは考えています。
それは「ケアレスミス」をなくし、「時短」で「効率の良い」執筆活動にするためです。
ボクも、この章はまだ勉強不足なので、十分に勉強してから、記事を更新したいと思っています。
まとめ
文章校正は「正規表現(ワイルドカード)」を使って、効率よく進めよう。
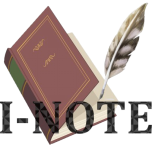

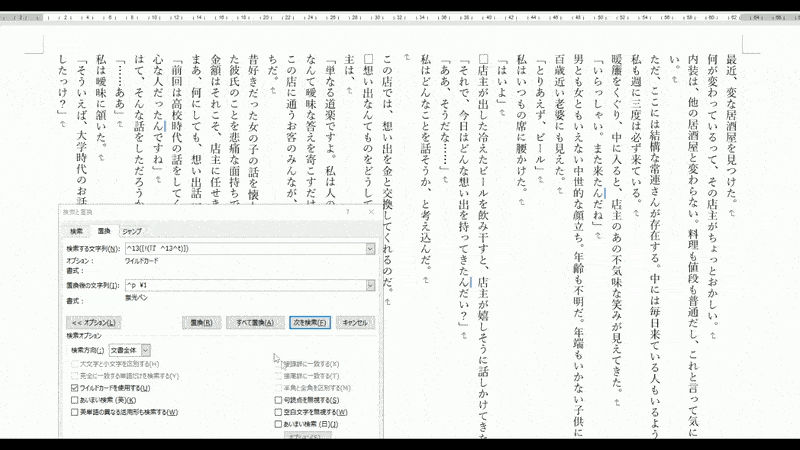
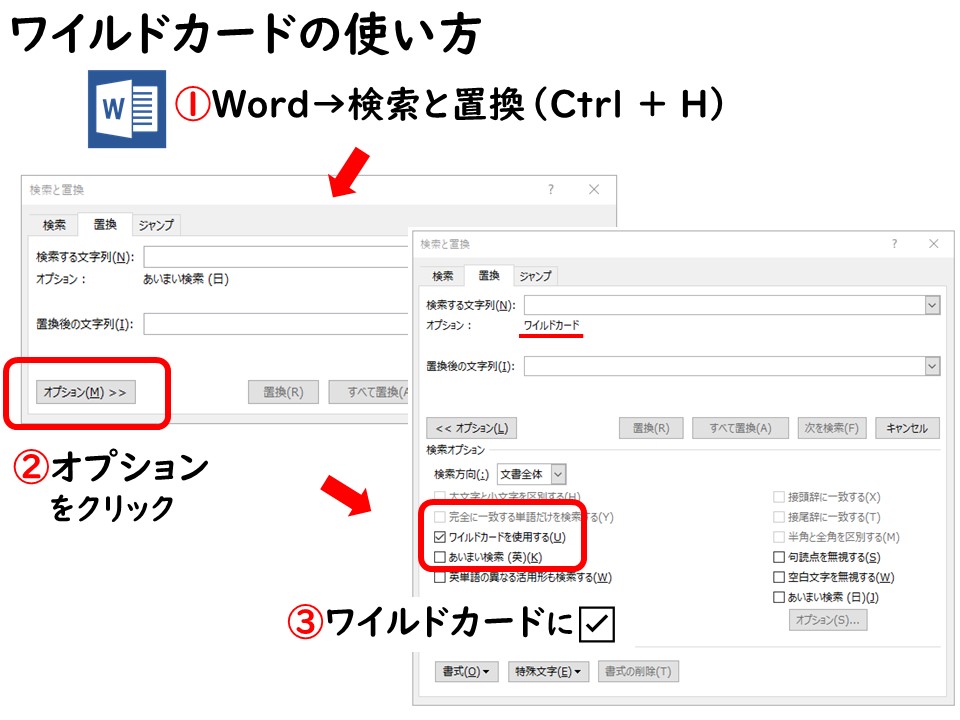
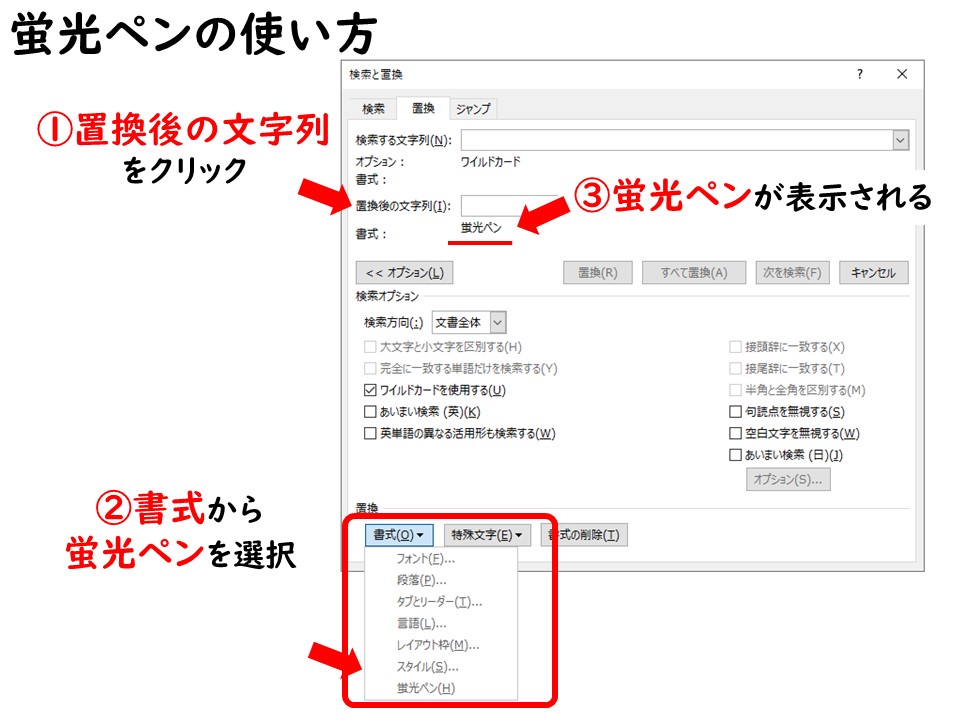


コメント